VMware Workstation Player for Windows
VMware Workstation Playerとは
VMwareは、Windows OSだけで無く、LinuxまであらゆるOSを一つのPC上で複数一度に起動できるデスクトップ仮想環境(バーチャルPC)の技術で発展した会社です。2000年くらいから有名になり始め、その技術はクラウドサーバーの根幹になっています。
デスクトップ仮想化技術では、インストールするPCのOSをホストOS、ソフトウェア上に仮想マシンとして展開されるOSをゲストOSと読んでいます。
Workstation PlayerはVMware社の製品群の一つで、Windows PC上で仮想環境を実現できる無償のソフトウェアです。
また、VMware社では小さく軽いホストOSでコントロールし、仮想環境全てのパワーをフルに発揮できるように設計されたクラウドサーバー製品、vSphere Hypervisorも無償で提供しています。
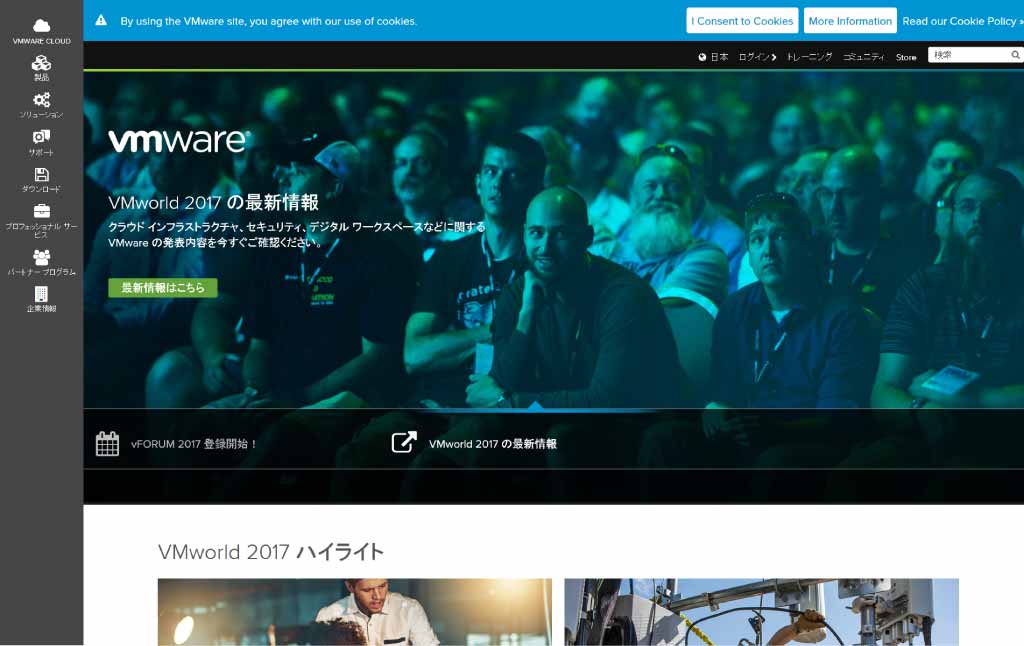
VMware Workstation Playerのダウンロード
VMwareのサイトからVMware Workstation Playerをダウンロードしましょう。
VMwareの日本語サイト(https://www.vmware.com/jp.html)にアクセスし、サイトの左にある「ダウンロード」をクリックしてください。
ブラウザのウィンドウ幅が狭いとダウンロードメニューが隠れているかもしれません。
Workstation Playerをクリックしましょう。
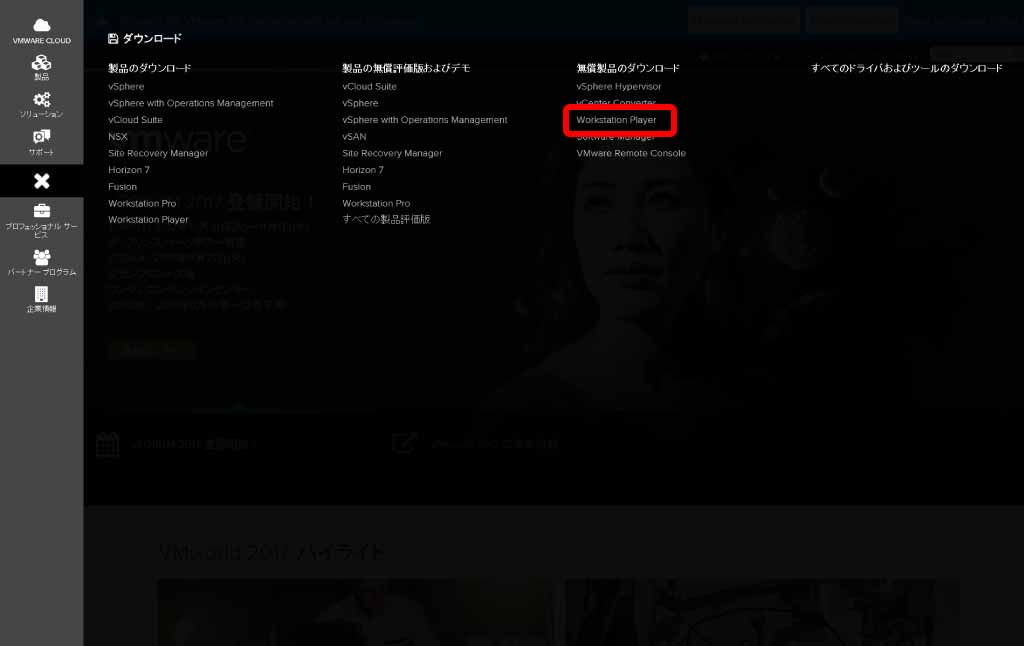
本家のサイトが表示され英語表示になりますが、ダウンロードする場所は2箇所しか無いので心配ありません、
VMware Workstation 12.5 Player for Windows 64-bitの「Download Now >>」をクリックしましょう。ファイルを保存するダイアログ等が表示されるので適切な箇所に保存してください。
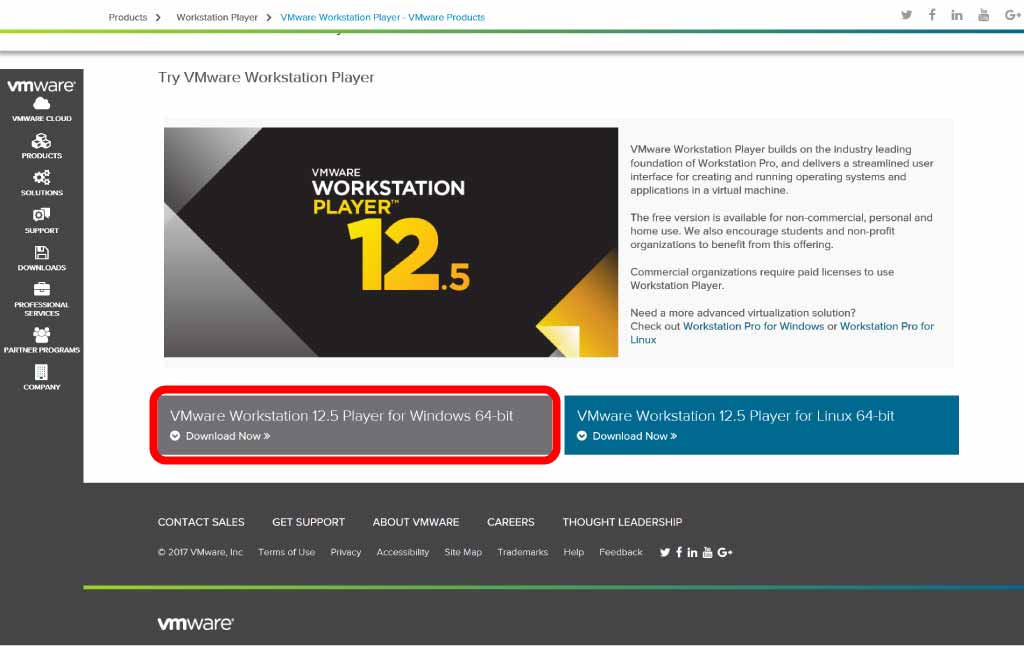
VMware Workstation Playerインストール
VMware Workstation Playerをインストールしましょう。画面は日本語表示になりますし、基本的には全て次へボタンを押すだけで完了します。
注意点として、すでにVMware Workstationの古い製品などがインストールされていると、先にアンインストールする必要があります。VMware vSphere Clientとの共存は可能です。
先ほどダウンロードしたファイルVMware-player-12.5.7-5813279.exe(20179月21日執筆時点のバージョン)のアイコンをダブルクリックしてインストールアプリケーションを起動すると、セットアップウィザード画面が起動します。「次へ」をクリックしましょう。
エンドユーザー使用許諾契約書画面が表れます。
「使用許諾契約書に同意します」をチェックして「次へ」をクリックしましょう。
カスタムセットアップ画面です。
インストール場所を変更したい場合は変更します。「次へ」をクリックしましょう。
ユーザーエクスペリエンスの設定画面です。
最新バージョンを常に把握したい場合は「起動時に製品の更新を確認する」をチェックしたままにします。また「VMware Workstation 12 Playerの改善に協力する」ために匿名データをVMwareに送信するチェックがあります。
「次へ」をクリックしましょう。
ショートカット作成の画面です。各項目のチェックを確認し、「次へ」をクリックしましょう。
インストール直前の画面です。ここで「インストール」をクリックすると各ファイルのインストールが開始されます。
インストール中の画面です。ネットワークコンポーネントなどかなりの数のファイルがインストールされるので、しばらくかかります。
インストール最後の画面です。完了をクリックしてインストールを終了しましょう。
VMware Workstation Playerをインストールして最初に1度だけ表示される画面です。
ラジオボタンはそのまま、メールアドレスを入力して。続行をクリックしましょう。以降は表示されません。
仮想マシンの作成
ここではVMware Workstation Playerを使用して CentOS7 x86 64bitをゲストOSとして仮想マシンにインストールしましょう。
ゲストOSをインストール際にはインストールするOSのDVDかIOSイメージファイルが必要です。
VMware Workstation Playerを起動した画面で「新規仮想マシンの作成」をクリックしましょう。
DVDがある場合は「インストーラーディスク」から、PCのハードディスクなどに作成するISOイメージを持っているなら「インストーラディスクイメージファイル」から選択してクリックしましょう。
選択するとIOSイメージの内容を読み取ってくれて自動的にOSの種類、64bitなどが選択されるので非常に便利です。
「後でOSをインストール」は箱だけを用意しておいて、後からOSを付け足す方法です。
今回は「インストーラディスクイメージファイル」を使用してCent OS仮想マシンを作成しましょう。
仮想マシンの名前と保存場所に問題が無ければそのまま「次へ」をクリックしましょう。
仮想マシンが使用するディスクの最大容量を決めます、推奨サイズがあらかじめ入力されています。テストや通常の運用ですと超えることは無いと思います。
「仮想ディスクを単一ファイルとして格納」は初めはファイルが小さいので良いのですが、1ファイルに全てのデータが入るのでディスクが壊れかけると大変です。
「仮想ディスクを複数のファイルに分割」はかなりの数のファイルに分割されますし、パフォーマンス的に落ちると言われていますが、比較してわかるような速度差はありません。デフォルトで選択されていることからもわかるとおり、推奨されています。
最大ディスク容量とファイルの格納方法が決定したら「次へ」をクリックしましょう。
仮想マシンを作成する準備が整いました。
この画面では今まで入力してきたことの確認画面が表示されています。
「この仮想マシンを作成後にパワーオンする」がデフォルトでチェックされているのでこのまま「完了」ボタンをクリックするとCent OSインストールが始まりますが、デフォルトでは仮想マシン状態が非力なので「カスタマイズ」をクリックして確認することをおすすめします。
ハードウェアのカスタマイズでは仮想マシンが使用するメモリ容量、プロセッサ数、ネットワークアダプタなど様々な項目を変更できます。設定した項目は仮想マシン起動時に反映されるので、たとえばUSBやCD/DVDを仮想マシンに設定していたら、その機器は仮想マシン上で認識・表示され、本体のOSには表示されませんので注意して設定しましょう。
ハードウェアのカスタマイズは、仮想マシン作成後にも変更できます。
設定が完了したら「閉じる」をクリックして先ほどの画面の「この仮想マシンを作成後にパワーオンする」のチェックを外してから「完了」をクリックしましょう。
新規仮想マシンが左枠の「ホーム」下にできあがっています。仮想マシンのオプションを変更するために、できあがった仮想マシンを選択して右の「仮想マシン設定の編集」をクリックしましょう。
新規仮想マシン作成時に「カスタマイズ」した項目が編集できます。仮想マシンが起動していない時は常に変更できます。
ハードウェアのカスタマイズの他に設定可能な「オプション」タブをクリックしましょう。
「オプション」では共有フォルダ、ユニティモードなどが設定できます。共有フォルダはホストマシンのフォルダの一部を共有し、仮想マシンの領域を圧迫しません。仮想マシンでApacheのhtdocsを共有フォルダに設定するなど、ホームページのディレクトリを共有フォルダに設定しておくと、ホストマシンで変更した箇所が仮想マシンで即座に反映されるといった便利な使い方が可能です。
設定を全て変更し終えたら「OK」をクリックしましょう。
仮想マシンを選択して「仮想マシンの再生」をクリックしましょう。PC本体のパワーオンと同じです。
まだ、OSがインストールされていなければインストールが開始され、インストール後は通常のマシンとして作業できます。
VMware Workstation Player上でCentOSをインストールしている状態です。
まとめ
デスクトップ仮想環境を構築すると、手持ちのPCでは動かないWindos OSのソフトを動かしたり、WebページのHTML,JavaScriptなどを借りているサーバーに逐次アップロードすることなく素早くWebの動作検証が出来たりと、いろいろな可能性が広がります。
また、ファイルコピーで仮想環境のバックアップが出来たり、動作しなくなった、またはOS構築などで失敗した場合は、ファイルごと削除できるなど管理も非常に楽です。
未確認ですが、VMware Workstation PlayerにmacOS 10.12 Sierraもインストール可能なようですので、使い慣れたWindows PCでiPhoneプログラム開発できるかもしれません。
VMware Workstation Playerはデスクトップ仮想ソフトの中でも直感的で操作がわかりやすく、動作が非常に安定しているソフトウェアです。無料ですので、技術者だけでなく、上記の要望があるのであればインストールしてみましょう。