CentOS 7 インストール
CentOS 7 のダウンロード
ダウンロードサイトにアクセスしてISOイメージをダウンロードしましょう。
ダウンロードサイトは(https://www.centos.org/download/)です。
DVD ISOのボタンをクリックしましょう。
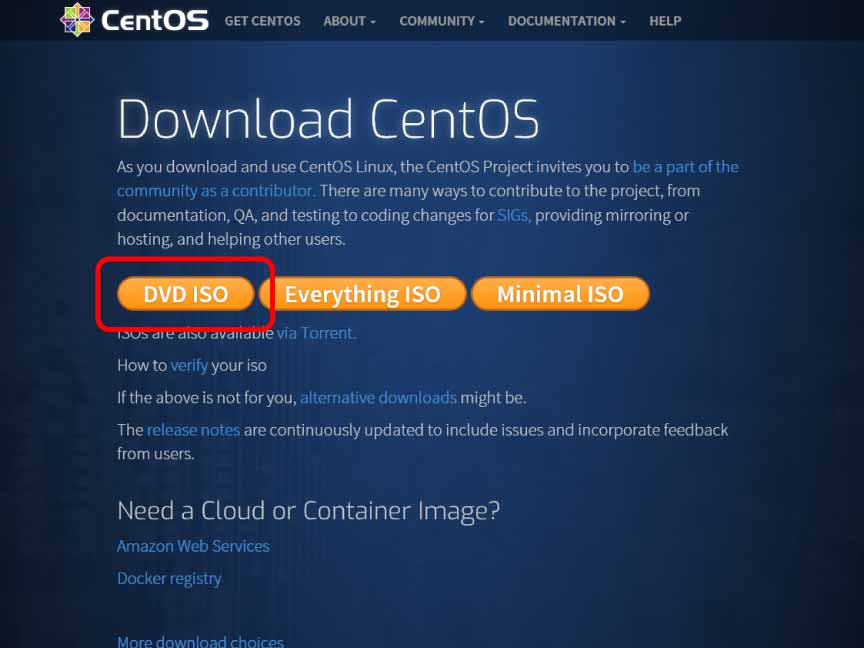
実際にダウンロードできるURLが一覧で表示されます。
一番上の「Actual Country - 」が日本国内でダウンロードできるサイトです。この中でも時間や場所によりダウンロード時間が相当違うので確認しながらダウンロードしましょう。
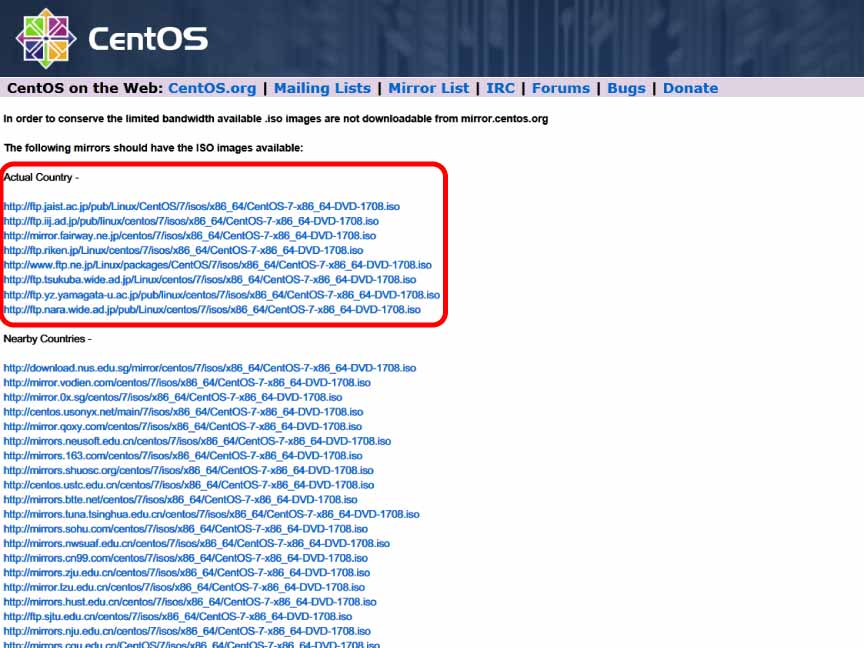
CentOS 7 インストール
ダウンロードしたファイルCentOS-7-x86_64-DVD-1708.isoのDVDを作成するか、もしくはクラウドにアップするなどして準備しておきます。
クラウドサーバーのISOイメージファイルもしくは、DVDから起動します。
OSインストールのみか、メディアテストしてからインストールするかを上下の矢印キーで選びます。
メディアをテストする「Test this media & install CentOS 7」がデフォルトで選択されていますが、テストが非常に時間がかかります。
どちらかを選択してエンターキーを押しましょう。
ハードウェアチェックの画面です。
使用する言語を選択する画面です。「日本語」を選択し、「続行」をクリックしましょう。
インストールの概要が表示されます。
最初は注意アイコンが表示されている箇所もインストーラーが機器を解析でき次第アイコンは消えていきます、画像の例ではシステムのインストール先に注意アイコンになっています。この注意アイコンが無くならないと次へ進めません。
また、このまま続行したのでは最小限のソフトウェアしかインストールされないため、インストール完了後にGUIデスクトップ画面さえ表示されません。
インストールするソフトウェアを変更するために「ソフトウェアの選択」をクリックしましょう。
インストールするソフトウェアの選択画面です。
デフォルトでは「最小限のインストール」が選択されていますが、「サーバー(GUI使用)」をチェックして変更し、「完了」をクリックしましょう。
インストールの概要で「インストール先」をクリックしたときの画面です。
ローカルディスク選択、パーティションの変更や削除が可能です、ディスク構成など間違えて指定した場合は、「追加の空き領域を利用できるようにする」をチェックして、「完了」をクリックしましょう。ディスクに割り振られた空き領域の削除・修正が可能です。
設定が完了し、インストール開始直前の画面です。
「インストールの開始」をクリックしましょう。
インストール中の画面です。
インストール最中にサーバー変更に全ての権限を持つユーザー「root」のパスワード設定と、新規ユーザーを作成することができます。
「rootパスワード」を設定するためクリックしましょう。
rootパスワードを入力し、「完了」をクリックしましょう。
OSインストール完了画面です。
「再起動」をクリックしましょう。
CentOS 7 初期起動
CentOSインストール完了直後の初期セットアップ画面です。
ライセンス契約に同意しないと勧めませんので「LICENSE INFORMATION」をクリックしましょう。
ライセンス契約の画面です。
「ライセンス契約に同意します」をチェックし、「完了」をクリックしましょう。
初期セットアップ画面に戻り「設定の完了」をクリックしましょう。
使用する言語を選択する画面です。
「日本語」にチェックして「次へ」をクリックしましょう。
キーボードレイアウト選択画面です。
使用するキーボードレイアウトを選択して「次へ」をクリックしましょう。
位置情報設定画面です。
アプリケーションに位置情報を特定しても良いかどうかを選択し、「次へ」をクリックしましょう。
タイムゾーン選択画面です。
システムで使用するタイムゾーンを入力し、「次へ」をクリックしましょう。
オンラインアカウント接続画面です。
アカウント設定する場合は指定し、設定しない場合は「スキップ」をクリックしましょう。
ユーザー作成画面です。
デフォルトでは、rootユーザーでログインできませんので第1ユーザーを作成しましょう。
ユーザー名を入力し、「次へ」をクリックしましょう。
第1ユーザーのパスワードを設定する画面です。
利用可能なディスクがあれば追加します。「次へ」をクリックしましょう。
設定完了画面です。
「CentOS Linux を使い始める」をクリックしましょう。
最初のログイン後画面です。
最初のログインでは「初めて使う方へ」のCNOMEヘルプが起動します。
環境整備
一般ユーザー作成
インストールの時に一般ユーザーを作成できますが、まだの場合は作成しましょう。
ユーザー作成には管理者(root)権限が必要です。パスワードが短すぎると下記のような警告が出力されますが、ユーザーパスワードは設定されています。
# useradd ken
# passwd ken
ユーザー cent のパスワードを変更。
新しいパスワード:
よくないパスワード: このパスワードは 7 未満の文字列です。
新しいパスワードを再入力してください:
passwd: すべての認証トークンが正しく更新できました。
管理権限追加
一般的に作業を全て管理者(root)が行うと非常に危険です、管理者は1つのコマンドでサーバー内全てのファイルを削除することができます。UNIXではコンパイルやメイクなどの作業は管理者以外のユーザーが行い、インストールなど管理者権限が必要な作業をするときに一時的に管理者権限をもたせる sudo コマンド(管理者にスイッチするといいます)を付け加える方法が一般的です。sudo コマンドは管理権限を持っているため、実行できるユーザーを限定する必要があります。
作成した一般ユーザーを管理者にスイッチできる権限を追加しましょう。
# usermod -G wheel kenyum リポジトリ追加
CentOS の公式リポジトリでは最新のパッケージが登録されていないことが多いため、最新パッケージをインストール可能なリポジトリを追加しておきましょう、epelと、remiパッケージを導入しておけば大抵の最新アプリケーションをインストール可能です。
epelパッケージを追加して使用可能にしましょう。
# yum install epel-release.noarch
# vi /etc/yum.repos.d/epel.repo
[epel]
name=Extra Packages for Enterprise Linux 7 - $basearch
#baseurl=http://download.fedoraproject.org/pub/epel/7/$basearch
metalink=https://mirrors.fedoraproject.org/metalink?repo=epel-7&arch=$basearch
failovermethod=priority
enabled=0
gpgcheck=1
gpgkey=file:///etc/pki/rpm-gpg/RPM-GPG-KEY-EPEL-7
remiパッケージを追加しましょう。
# rpm -Uvh http://rpms.famillecollet.com/enterprise/remi-release-7.rpm
# vi /etc/yum.repos.d/remi.repo
まとめ
CentOSは無償であるにもかかわらず企業サーバーとしての実用性を備えています。
また、アプリケーションのインストールや更新を行う際のパッケージ管理ツールyumは非常に強力で初心者でも簡単に操作できます。
サーバーとしての実用性を重視したためWindowsやMacとは一線を引いてきたUNIXの世界ですが、yumの存在や近年のグラフィカルユーザーインターフェース(GUI)の向上で操作性が良くなってきています。技術系でなくとも是非挑戦して欲しいOSです。