Oracle Solaris 11 インストール
Oracle Solaris 11 ダウンロード
Oracle社のサイトからOracle Solaris 11のISOイメージをダウンロードしましょう。
Oracle社の技術系サイトOracle Technology Network(OTN)(http://www.oracle.com/technetwork/jp/server-storage/solaris11/downloads/index.html)のOracle Solaris 11ダウンロードページにアクセスしましょう。
「CD、DVD、USBからのインストール」をクリックしましょう。
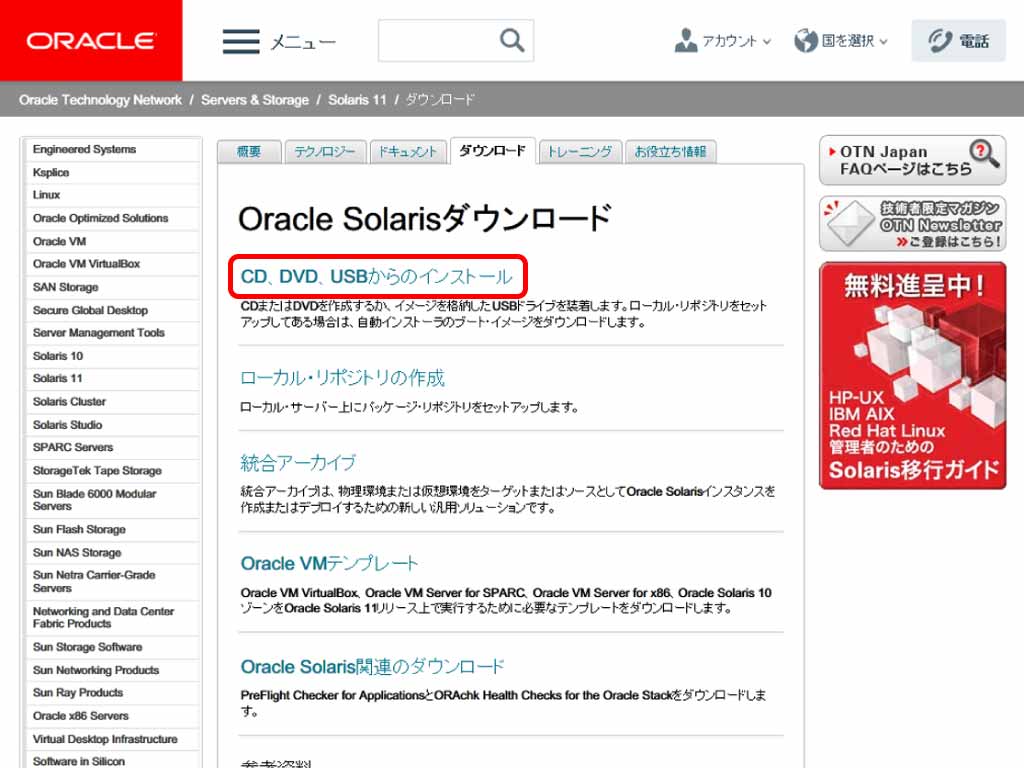
CD、DVD、USBからのインストールページにて「ライセンスに同意する」をチェックして、Oracle Solaris 11.3 テキスト・インストーラ(2017年9月27日時点)からダウンロードファイルをクリックしましょう。
SPARC テキスト・インストーラはSPARCサーバー(Oracle社のSPARCサーバー)機器専用です。
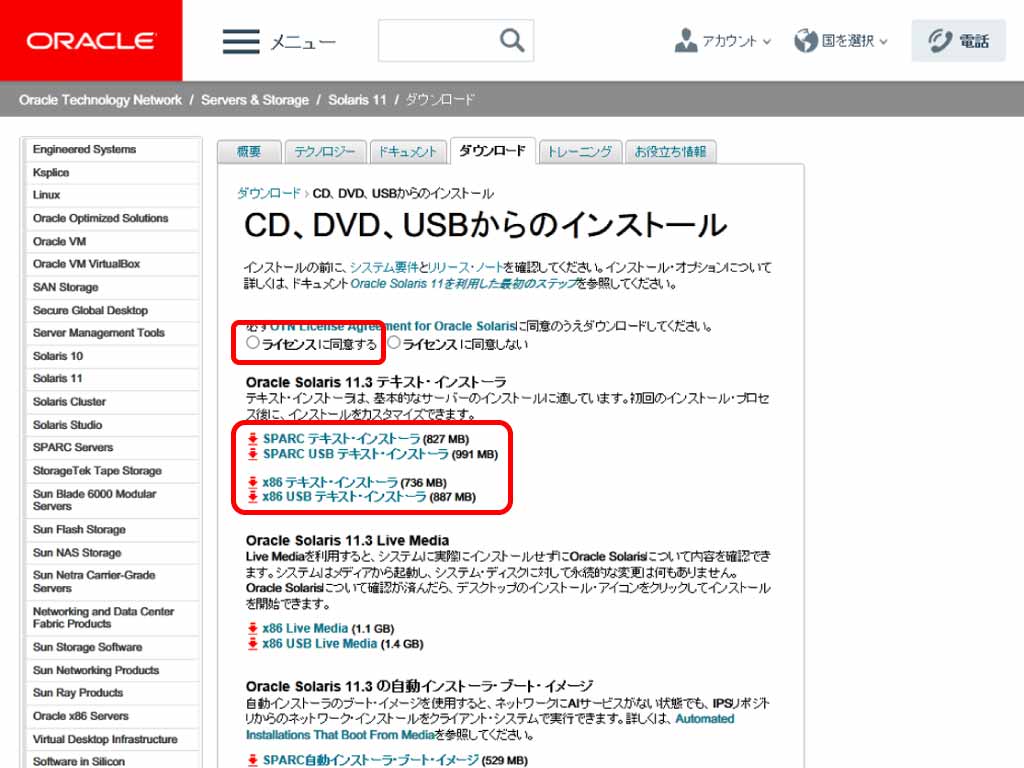
Oracle Solaris 11をダウンロードしようとした際に、サインインを求められる場合があります。
OTNサイトでSolaris,Oracleなどをダウンロードする際にはサインインが必要であるため、まだ行っていない場合は登録しておきます。
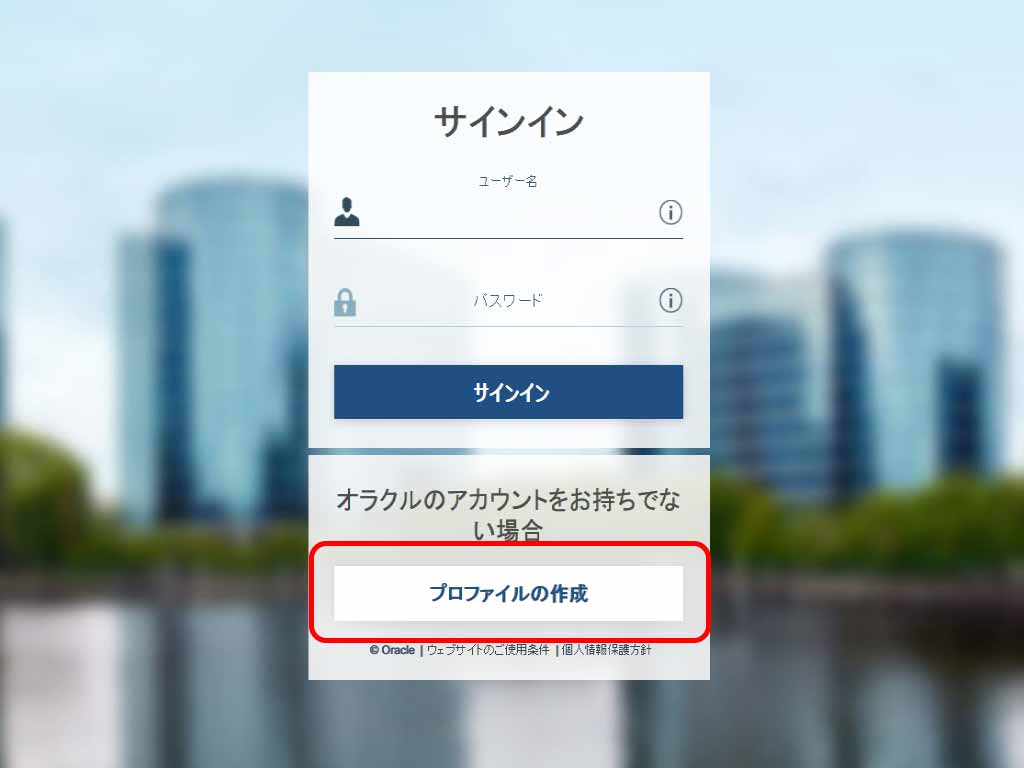
Oracle Solaris 11 インストール
ダウンロードしたファイルsol-11_3-text-x86.isoもしくはsol-11_3-text-sparc.isoのDVDを作成するか、もしくはクラウドにアップするなどして準備しておきます。
Oracle Solarisは、DVDインストール、ネットワークインストール、ISOイメージファイルからのインストールに対応しています。
クラウドサーバーにISOイメージファイルがあればそこから、DVDインストールであればDVDから起動しましょう。
インストール時に使用するキーボードを選択しましょう。
たいてい14.Japaneseでしょうから「14」を入力して「エンターキー」を押しましょう。
インストール時に使用する言語を選択しましょう。
日本語で良ければ「7」を入力して「エンターキー」を押しましょう。
インストールメニューです。
「1」のInstall Oracle Solarisを選択して「エンターキー」を押しましょう。
ようこそ画面です、ここから先は進むときは「F2」を前に戻るときは「F3」を押しましょう。
インストールファイルの場所を選択しましょう。上下の矢印キーで選択し、「F2」を押しましょう。
インストールする場所を選択しましょう。
そのまま「F2」を押しましょう。
GPTパーティションを選択しましょう。。
そのまま「F2」を押しましょう。
コンピューター名(ホスト名)を入力しましょう。
入力後、「F2」を押しましょう。
ネットワーク設定方法を選択しましょう。
「自動取得」か、「手入力」か、「インストール時に設定しない」を選択出来ます。
上下の矢印キーで選択し、「F2」を押しましょう。
ネットワーク設定方法で「手入力」を選択した場合、ネットワークアドレスを入力する画面が表示されます。
デフォルトでホストのIPアドレス、ネットマスク、デフォルトルーターが接続されているルーターから自動的に割り当てられます。
使用環境に合わせて編集し。「F2」を押しましょう。
DNSサーバーを設定するかどうかを選択しましょう。
上下の矢印キーで選択し、「F2」を押しましょう。
DNSサーバーを設定する場合、DNSサーバーアドレスを入力しましょう。
デフォルトでルーターの情報からアドレスが自動的に割り当てられます。
使用する環境に合わせて編集し、「F2」を押しましょう。
検索するドメイン名を入力しましょう。
入力後「F2」を押しましょう。
ネームサービスを選択しましょう、上下の矢印キーで選択し、「F2」を押しましょう。
時間帯を決定するために地域を選択しましょう。
上下の矢印キーでAsiaを選択し、「F2」を押しましょう。
時間帯を決定するために国を選択しましょう。
上下の矢印キーでJapanを選択し、「F2」を押しましょう。
選択した時間帯地域が表示されます。
「F2」を押しましょう。
デフォルトのサポート言語を選択しましょう。
Japaneseを選択して「F2」を押しましょう。
デフォルト言語が表示されています。
Solaris 11からはUTF-8が標準になります。
「F2」を押しましょう。
システムが使用する時間を設定する画面です。
あらかじめ時間地域から現在時刻が入力されています。
そのまま「F2」を押しましょう。
インストール後に使用するキーボードの国を選択しましょう。
Japaniseを上下の矢印キーで選択し、「F2」を押しましょう。
管理者(root)パスワードとユーザーアカウントを追加しましょう。
ユーザーアカウントは入力しなくても構いません「F2」を押しましょう。
Oracle Configuration Manager登録画面です。
Oracleはインストール構成データを収集しているので、インストール後にこのデータがOracle社に送信されます。
すでにOracle Support IDを取得している場合はMy Oracle Supportのパスワードを入力しましょう。
「F2」を押しましょう。
Oracle Configuration Manager登録用の匿名データ送信のための設定を選択しましょう。
構成データを匿名で送信するためのプロクシサーバーなどの設定を上下の矢印キーで選択して、「F2」を押しましょう。
入力してきた基本データの確認画面です。
間違っていないかどうかを確認し、「F2」を押しましょう。
「F2」を押すとインストールを開始します。
インストールが完了するとリブートを促されます。
リブート後/var/log/install/install_logでインストール状況を確認できます。
「F8」を押してリブートしましょう。
インストール直後の画面です。
Oacle Solaris 11からはGUIなど余分なファイルが含まれていないので容量的にはスッキリしています。
デフォルトではコマンド入力のCUI操作だけになります。
環境整備
インストール直後のOracle Solaris 11はSolaris10までと異なり、グラフィカルユーザーインターフェース(GUI)パッケージやサーバー構築に必要なパッケージが入っていません。これらのパッケージは個別にインストールする必要があります。
以下の作業は、GUI操作画面の表示と、サーバー構築に必要な最低限のパッケージをインストールしています。ネットワーク接続されていること、全て管理者(root)権限で実行することが前提になっています。
GUIパッケージインストール
Solaris画面をGUIにしてマウス操作出来るようにするためにslim_installパッケージをインストールしましょう。
slim_installにはGNOMEなどデスクトップを操作するパッケージがふくまれています。
root@earth% pkg install slim_install
Packages to install: 359
Services to change: 13
Create boot environment: No
Create backup boot environment: Yes
DOWNLOAD PKGS FILES XFER (MB) SPEED
library/gnome/gnome-keyring 140/359 29903/44316 282.4/612.5 225k/s
...
command output was:
------------------------------------------------------------
drvconfig: modctl failed to add major number binding.
------------------------------------------------------------
Installing new actions 76605/76605
Updating package state database Done
Updating package cache 0/0
Updating image state Done
Creating fast lookup database Done
Updating package cache 2/2
インストール完了後、リブートしましょう。
root@earth% rebootslim_installパッケージをインストールし、リブートした後の画面です。
これまでのバージョンと同じくGUIを使用したログイン画面になります。
ログイン後にデスクトップが表示され、デフォルトでインストールされるFirefoxでのブラウジングを含めGUIによる操作可能になります。
Oracle Developer Studioインストール
Apache,PHP,mysqlなどをインストールするにはOSインストール時に含まれていないパッケージ「Oracle Developer Studio」が必要です。
Oracle社の技術系サイトOracle Technology Network(OTN)のOracle Developer Studioダウンロードページ(http://www.oracle.com/technetwork/server-storage/developerstudio/downloads/index.html)にアクセスしましょう。
Oracle Solaris 11の場合は直接ダウンロードできません。
IPSパッケージをリポジトリからインストールする必要があります。
Oracle Solaris 11のAccess the Oracle Developer Studio IPS repository横のURLをクリックしましょう。
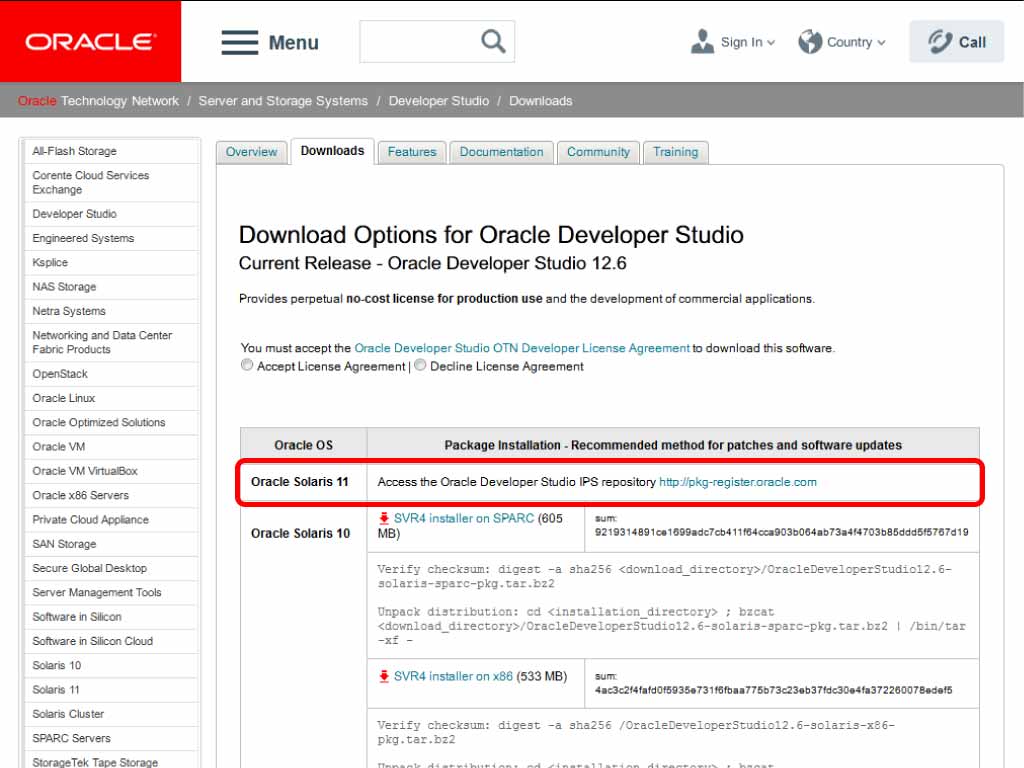
Repositorysの画面でOracle Studioの「Request Access」をクリックしましょう。
ここでOTNにサインインしていない場合はサインインを求められます。
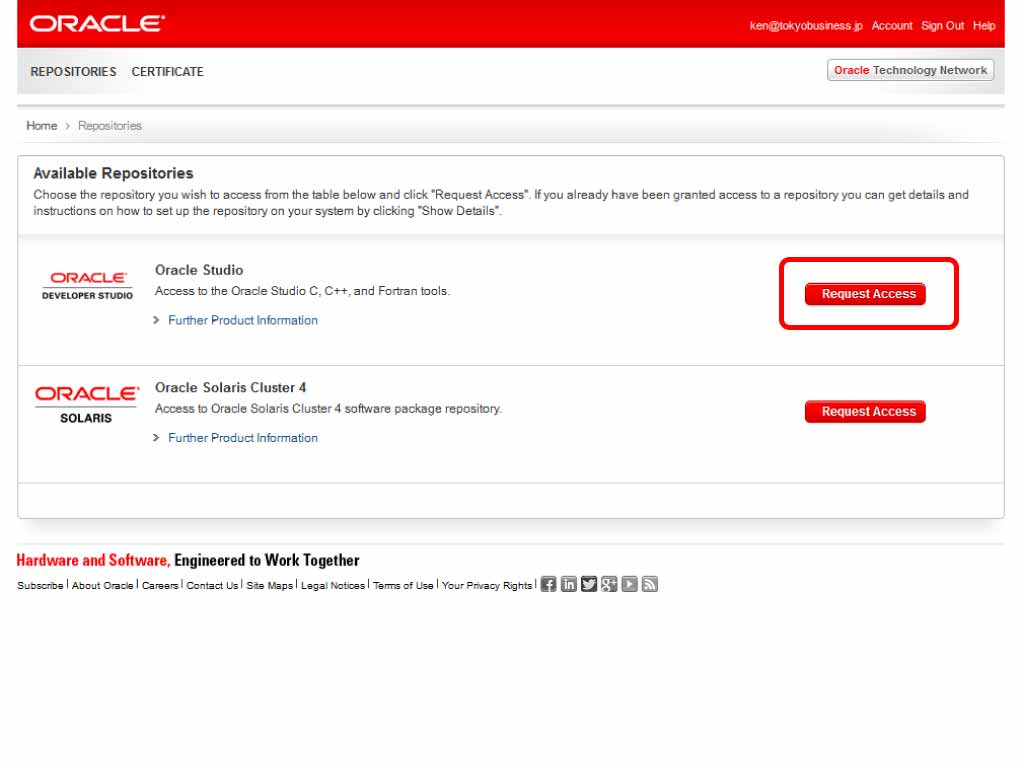
Request Accessの画面ではライセンス契約の同意を求められますので一番下までスクロールして「Accept」をクリックしましょう。
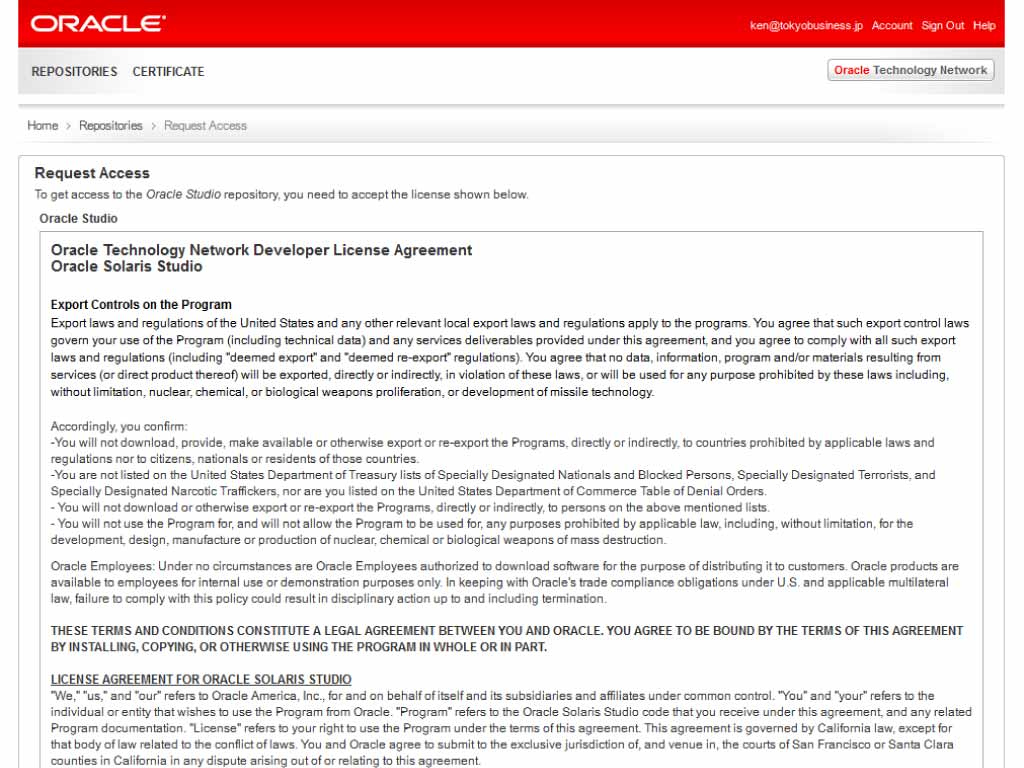
Oracle Studioの詳細画面が表示されます、具体的なインストール方法が記載されています。
特にパブリッシャー登録(Use the following commands to set up...)の所はバージョンアップなどでも変わるようなので記録しておきます。下記例は2017年9月28日時点の登録方法です。
Oracle社のリポジトリを使ってダウンロードインストールする場合はOracle社が発行した証明書と鍵を使って登録する必要があります。
「cetificate page.」をクリックして証明書と鍵を取得するページにアクセスしましょう。
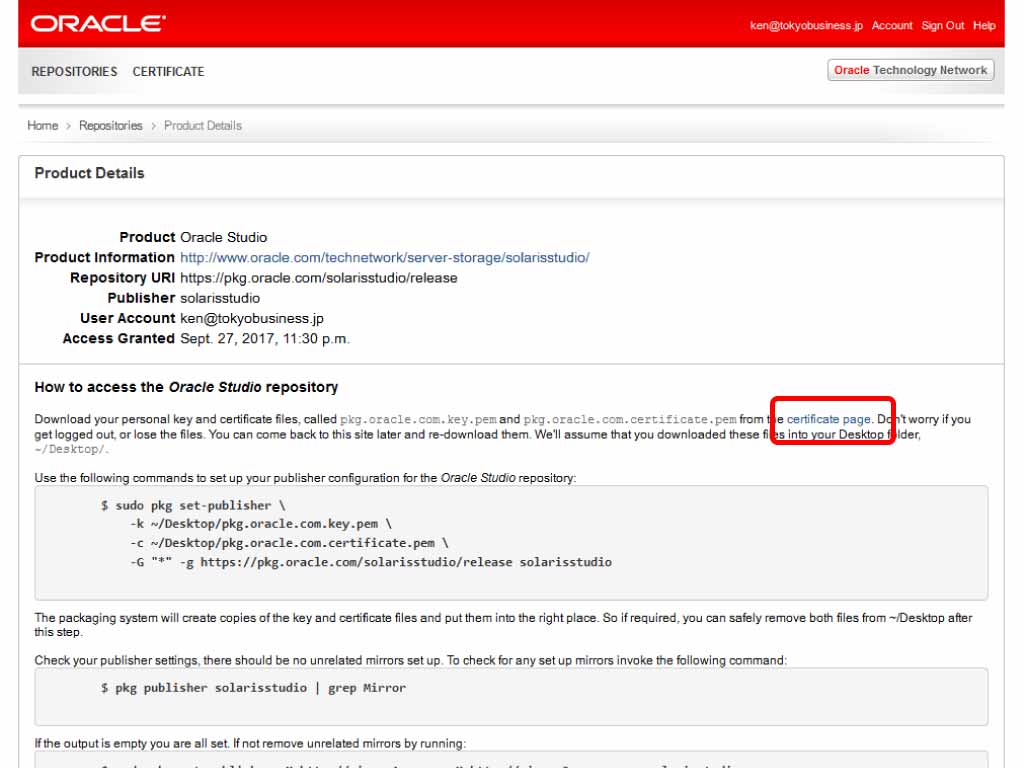
証明書と鍵をダウンロードする画面で「Download Key」「Download Certificate」を両方クリックして「pkg.oracle.com.key.pem」と「pkg.oracle.com.certificate.pem」をダウンロードしましょう。
ダウンローした証明書と鍵はインストールするサーバーにアップロードしておきます。
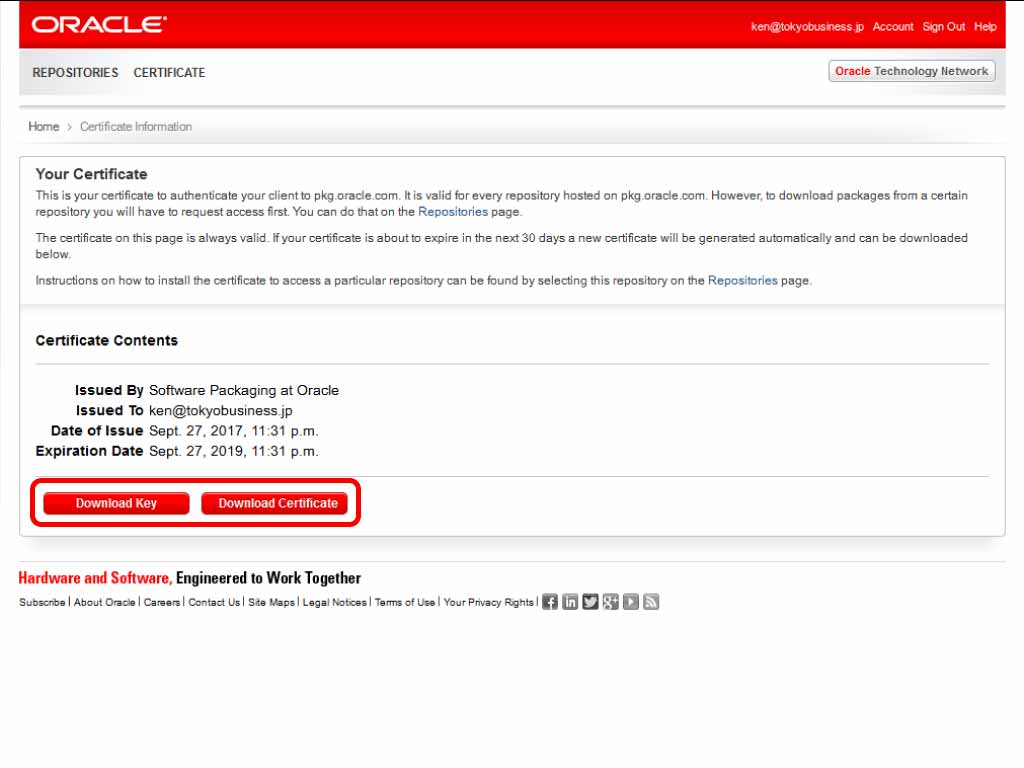
Oracle パブリッシャー登録しましょう。
取得した証明書と鍵はユーザーのホームディレクトリにアップされている前提です
また、このコマンドオプション並びに、URLは2017年9月28日時点の情報です。
root@earth% sudo pkg set-publisher \
-k ~/pkg.oracle.com.key.pem \
-c ~/pkg.oracle.com.certificate.pem \
-G "*" -g https://pkg.oracle.com/solarisstudio/release solarisstudio
...
Oracle Studioをダウンロード・インストールしましょう。
バージョン12.4と12.5と12.6をインストールする例です。特に12.4はmysqlをインストールするときに必要です。
root@earth% pkg install solarisstudio-124
root@earth% pkg install --accept developerstudio-125
root@earth% pkg install --accept developerstudio-126