Oracle Solaris 10 インストール
Oracle Solaris 10 ダウンロード
Oracle社のサイトからOracle Solaris 10のISOイメージをダウンロードしましょう。
Oracle社の技術系サイトOracle Technology Network(OTN)(http://www.oracle.com/technetwork/jp/server-storage/solaris10/downloads/index.html)のOracle Solaris 10ダウンロードページにアクセスしましょう。
「ライセンスに同意する」をチェックして、「DVDの完全なイメージ(ISO image)」をクリックしましょう。
sol-10-u11-ga-sparc-dvd.isoはSPARCサーバー(Oracle社のSPARCサーバー)機器専用です。
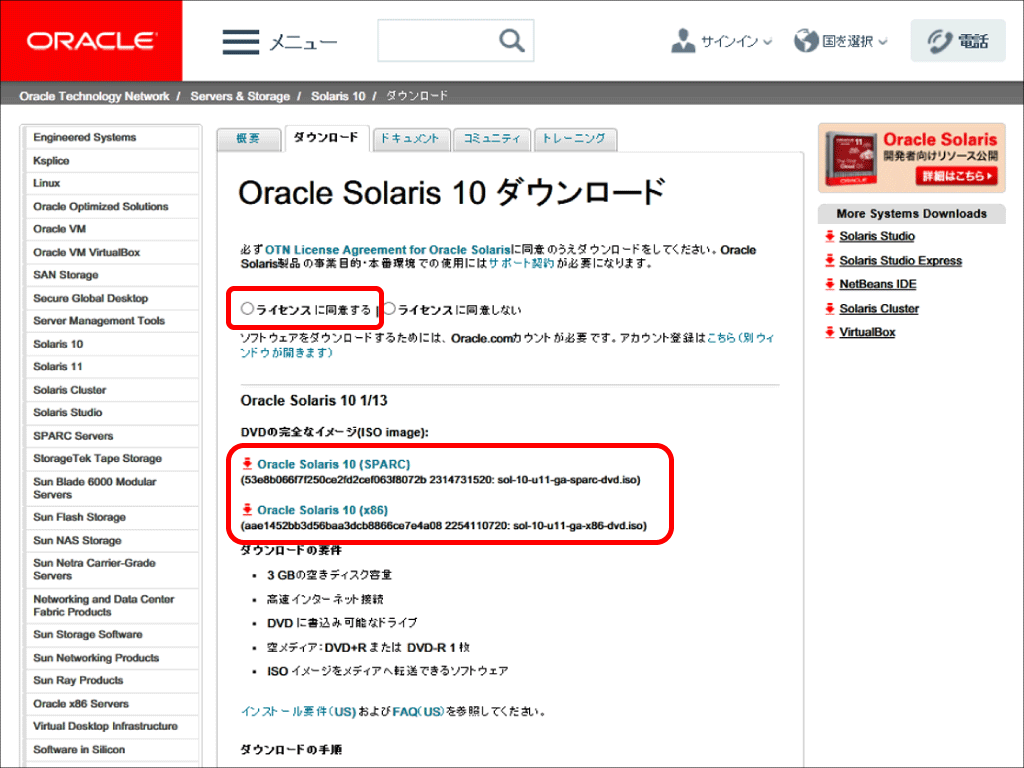
Oracle Solaris 10をダウンロードしようとした際に、サインインを求められる場合があります。
OTNサイトでSolaris,Oracleなどをダウンロードする際にはサインインが必要なため、まだ行っていない場合は登録しておきます。
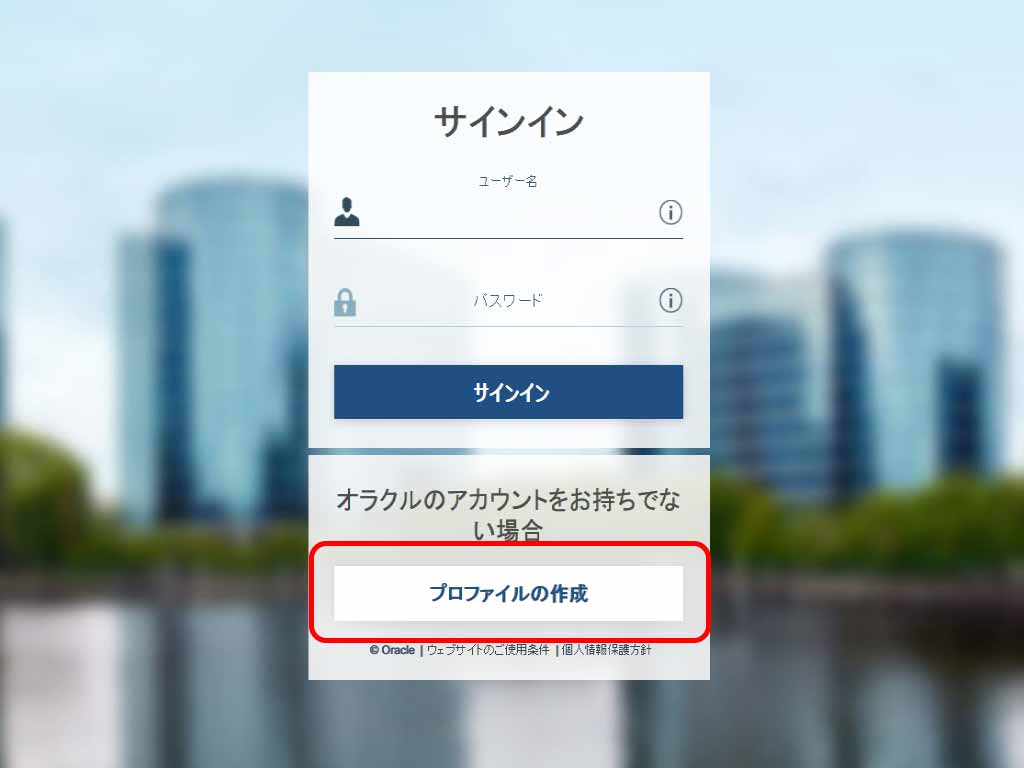
インストール前準備
ダウンロードしたファイルsol-10-u11-ga-x86-dvd.isoもしくはsol-10-u11-ga-sparc-dvd.isoのDVDを作成するか、もしくはクラウドにアップするなどして準備しておきます。
Oracle Solarisは、DVDインストール、ネットワークインストール、ISOイメージファイルからのインストールに対応しています。
クラウドサーバーにISOイメージファイルがあればそこから、DVDインストールであればDVDから起動しましょう。
ブートが正常に行われると「Oracle Solaris」...の画面が表示されます。
キーボードの上下矢印キーで変更可能ですが、インストールであればそのままエンターキーを押しましょう。
インストール方法を選択する画面です。
画面がGUIで比較的簡単な「1」を入力しましょう。
他にテキストベースで対話式にインストールしていくなど、多くのインストールの方法があります。
キーボードレイアウトを選択する画面です。上下のカーソルで「Japanese」を選択し、Esc+2を押しましょう。
インストールに関する注意の画面です。
解像度の関係で、画面が表示されなかったり、認識できなかったりしてインストール続行が不可能な場合は、テキスト対話式のインストールに切り替えて再インストールするように促されています。
そのまま「エンターキー」を押しましょう。
ディスプレイが正常に認識されれば画面が拡大し、スクリーン確認画面が表示されます。
マウスポインタがウィンドウ内に無いと「×」になっていて先に進めないため、白いウィンドウ枠内にポインタを移動させてから「エンターキー」を押しましょう。
以降、マウスでカーソルを移動させてボタンをクリックしながらインストールを勧めていきます。
インストール言語選択画面です。日本語の「5」をおして、「エンターキー」を押しましょう。
ISOファイルからシステム情報を読み込むので、次の画面が表示されるまで2分弱位の時間がかかります。
インストールするために必要な入力データの項目が表示されます。
「次へ」をクリックしましょう。
インストール時にネットワーク接続するかどうかの確認です。
「する」か「しない」を選択できます。
インストール後でもネットワーク接続変更は可能です。
DHCPを使用するかどうかの選択画面です。「ネットワーク接続する」を選択した場合、表示されます。
インストール後でも変更は可能です。
DHCPを使用するかどうか「はい」、「いいえ」で選択して。「次へ」をクリックしましょう。
ホスト名入力画面です。「ネットワーク接続する」を選択した場合、表示されます。
UNIXシステムの場合、ネットワーク接続(バーチャル含む)1つ1つにホスト名が使用されます。
インストール時にネットワークアダプタを自動的に検出するため、アダプタの数だけ「ホスト名入力画面」から「デフォルトルート検出画面」まで複数回表示されます。
また、Solarisの場合、ネットワークアダプタに付与したホスト名を後から変更するのはかなり面倒なため、途中から変更しないようにホスト名を付加しておきます。
入力して、「次へ」をクリックしましょう。
IPアドレス入力画面です。「ネットワーク接続する」を選択した場合、表示されます。
使用するIPv4 ネットワークアドレスを入力して、「次へ」をクリックしましょう。
ネットマスク入力画面です。「ネットワーク接続する」を選択した場合、表示されます。
使用するIP v4 サブネットマスクを入力して、「次へ」をクリックしましょう。
IPv6有効化画面です。「ネットワーク接続する」を選択した場合、表示されます。
IPV6を使用するかどうか「はい」、「いいえ」を選択して、「次へ」をクリックしましょう。
デフォルトルート設定画面です。「ネットワーク接続する」を選択した場合、表示されます。
デフォルトルートの決定方法を選択しましょう。自動的に設定するなら「検出」を、ルーターがIPアドレス固定で指定するなら「指定」を、デフォルトルートなしなら「なし」を選択して、「次へ」をクリックしましょう。
Kerberosセキュリティ設定画面です。
「はい」、「いいえ」を選択して「次へ」をクリックしましょう。
ネームサービス選択画面です。
「NIS+」から「なし」まで必要なネームサービスを選択して「次へ」をクリックしましょう。
NFSv4ドメイン名の選択画面です。
「システム取得のNFSv4ドメイン」または「別のNFSv4ドメイン」を選択して「次へ」をクリックしましょう。
システムが使用する時間帯を設定する画面です。
システム時間を「大陸/国/地域」のリストから選択するのか、「グリニッジ標準時(GMT)の時間差」を入力して設定するのか「時間帯ファイル」を選択して設定するのかを選んで「次へ」をクリックしましょう。
時間帯を大陸/国/地域から選んで設定する画面です。
「アジア」の横の三角形をクリックして国名を表示し、日本を選択して「次へ」をクリックしましょう。
日時を設定する画面です。
大陸/国/地域で選んだ時間帯から自動的に日時が計算されて表示されます。
間違いが無ければそのまま「次へ」をクリックしましょう。
ルートパスワードを設定する画面です。
ルートパスワードを入力しますが、キーボードレイアウトに間違いがあって「_」や「$」などの記号を入力してしまうとrootでログインでき無くなってしまいます。後からでも変更可能ですので少しでもキーボードレイアウトの設定に不安がある場合は記号を入れないようにしましょう。
「次へ」をクリックしましょう。
リモートサービスの有効化画面です。
「はい」、「いいえ」を選択して「次へ」をクリックしましょう。
Oracle Configuration Manager登録画面です。
Oracleはインストール構成データを収集しているので、インストール後にこのデータがOracle社に送信されます。
この構成データを取得したい場合は「My Oracle Supportの情報を使用して登録します」にチェックして「次へ」をクリックしましょう。
Oracle Configuration Manager登録用の匿名データ送信設定画面です。
Oracle Configuration Manager登録画面で「My Oracle Supportの情報を使用して登録します」にチェックをしなかった場合、構成データを匿名で送信するためのプロクシサーバーなどの情報を入力します。プロクシを使用していない場合は入力の必要はありません。「次へ」をクリックしましょう。
入力してきた基本データの確認画面です。
間違っていないかどうかを確認し、「確認」をクリックしましょう。
「確認」をクリックするとSolarisはミニルートと呼ばれる小さなOSを配置し本格的なインストールに入ります。この間少し待たされます。
Oracle Solaris 10 インストール
インストール初期画面です。
「次へ」をクリックしましょう。
インストーラーオプション画面です。
インストール終了後、そのまま起動する自動リブートとインストールし終わったDVDなどを自動で取り出した後にリブートする2つの設定を選択出来ます。「次へ」をクリックしましょう。
インストールするファイルが入っている媒体を選択する画面です。
DVDやISOファイルからインストールしている場合はそのまま「次へ」をクリックしましょう。
ライセンス同意書の画面です。
「同意する」にチェックして「次へ」をクリックしましょう。
インストール形式の選択画面です。
「デフォルトインストール」にチェックが入っていますが、Solarisの他の製品が選択出来ないことや、言語がUTF8では無くUNIX標準のJAしかインストールされないため、「カスタムインストール」を選択しましょう。
「次へ」をクリックしましょう。
言語(ロケール)の選択画面です。
インストールする言語をアジア左の三角マークをクリックして「日本語ja_JP」「日本語UTF-8」を選択し、「次へ」をクリックしましょう。
インストール後のデフォルト言語(ロケール)の選択画面です。
インストールした後にデフォルトで使用される言語を選択します。一昔前までは日本語を選択していると、場合によっては文字化けを起こしたりすることや、サーバーアプリケーションのリファレンスは英語だったため、言語を「英語」で選択する技術者が多数です。ただ、今はたいていのアプリケーションやSolarisディスクトップでも日本語をサポートしているため「日本語」を選択してさしつかえありません。
「次へ」をクリックしましょう。
追加製品を指定する画面です。
インストール時にISOファイル内以外に追加する製品がある場合、そのファイルの場所を指定して追加できます。
ただ、普通はインストール後にネットワークを通じてダウンロード・インストールする場合が多いため、追加せずにそのまま「次へ」をクリックしましょう。
インストールするソフトウェアグループを指定する画面です。
デフォルトで「全体ディストリビューション」が選択されています、たいていのソフトウェアはこのパッケージに含まれているので、そのまま「次へ」をクリックしましょう。
インストールするディスクを指定する画面です。
利用可能なディスクがあれば追加します。「次へ」をクリックしましょう。
fdiskパーティションのカスタマイズディスクを選択する画面です。
利用可能なディスクがあれば追加します。「次へ」をクリックしましょう。
ファイルシステムの配置を確認する画面です。
デフォルトではインストールプログラムが計算したファイル配置が表示されます。
しかし、実際のサーバー運用ではこの配置のままだとログやユーザーディレクトリ配置に困る場合が多いため、「変更」をクリックしましょう。
ファイルシステムの配置を変更する画面です。
サイズに数値を入力していくと、割り当て済みと空きが変わって過不足を報告してくれます。
割当量はMBもしくはシリンダ単位が選べます。
Webサーバーを構成する際のファイルシステムの割り当て例を上げておきます。
「 / 」は全体の10%位
仮想メモリ「 swap 」では、2GB以下の実メモリを実装しているなら、その2倍程度、2GB以上だと実メモリー+2GB位が目安です。
Oracleデータベースなどをインストール際には「swap」の適正値がありますのでインストールマニュアルを参照してください。あまり増やしても遅くなるだけなので適度に割り当てますが、少なすぎてはいけません。
仮想メモリが少ないと動きが遅くなるだけなどと掲載しているページがありますが大変な間違いです。システムがストップし、最悪の場合起動すら出来なくなります。
「 /var 」は運用方法によりますが、メールやWebのログなどがたまりますのでそれを見据えて設定しましょう。
「 /opt 」は運用する際に必須のパッケージや、Oracleデータベースのなどのインストール先になりますので適度に増やしましょう。
「 /usr 」はSolarisではApache,PHPなどのアプリケーションがデフォルトで/usr/localに配置されるため多めに取ります。全体の約30%位です。
残り50%強をすべてユーザーのディレクトリ「 /export/home 」に割り当てます。
配置が完了したら、「適用」をクリックして、「了解」をクリックし、ファイルシステム配置確認画面に戻ります。
ファイルシステムを再配置した後の画面です。
「次へ」をクリックしましょう。
インストール直前の確認画面です。
確認し、間違いが無ければ「インストール」をクリックしましょう。
インストール中の画面です。
プログレスバーで進捗状況が確認できます。
インストール終了までかなり時間がかかります。
自動リブートを選択していた場合は、インストール終了後、自動的にリブートされます。
自動リブートを選択していなかった場合のインストール完了後の一覧画面です。
詳細をクリックするとインストールされたソフトウェアの一覧が表示できます。「次へ」をクリックしましょう。
リブート確認画面です。
「リブートする」をクリックしましょう。
リブート後の起動画面です。